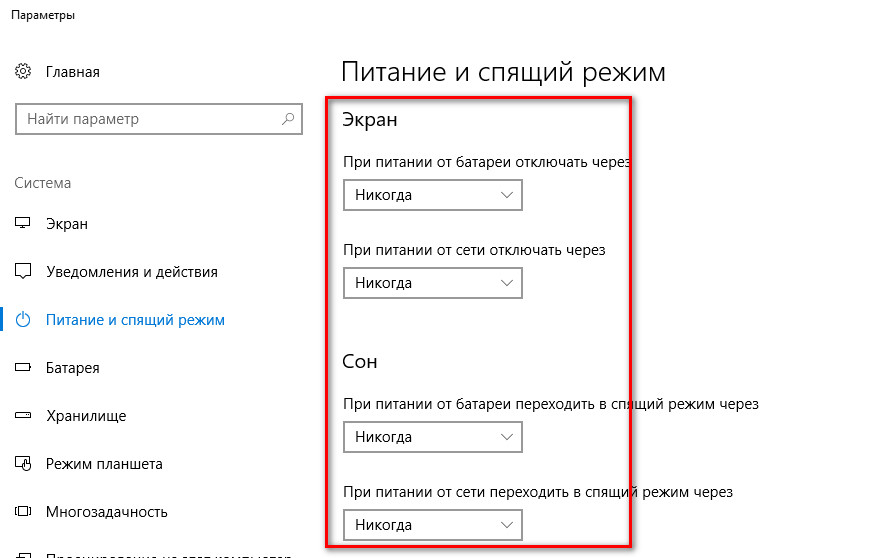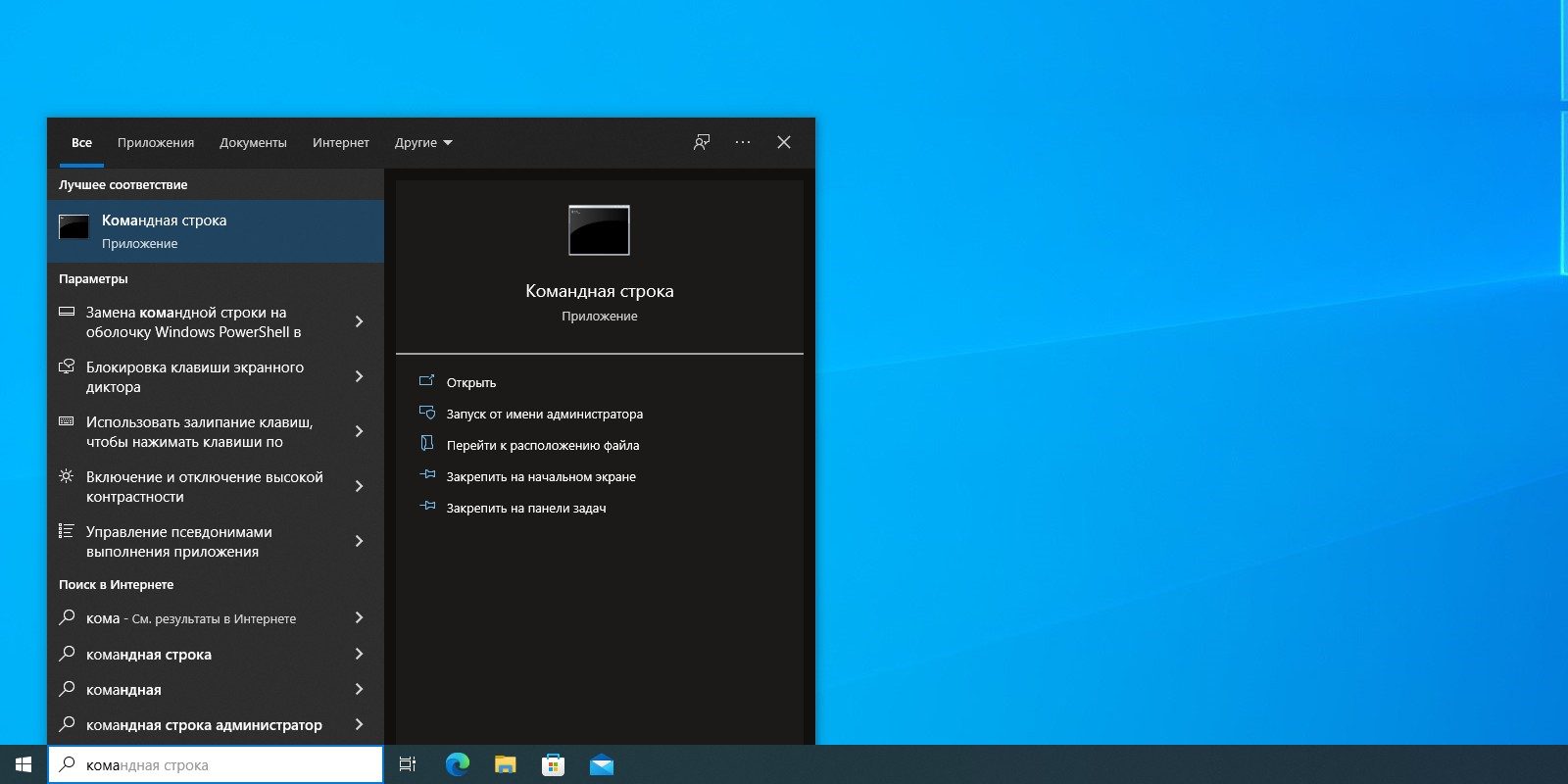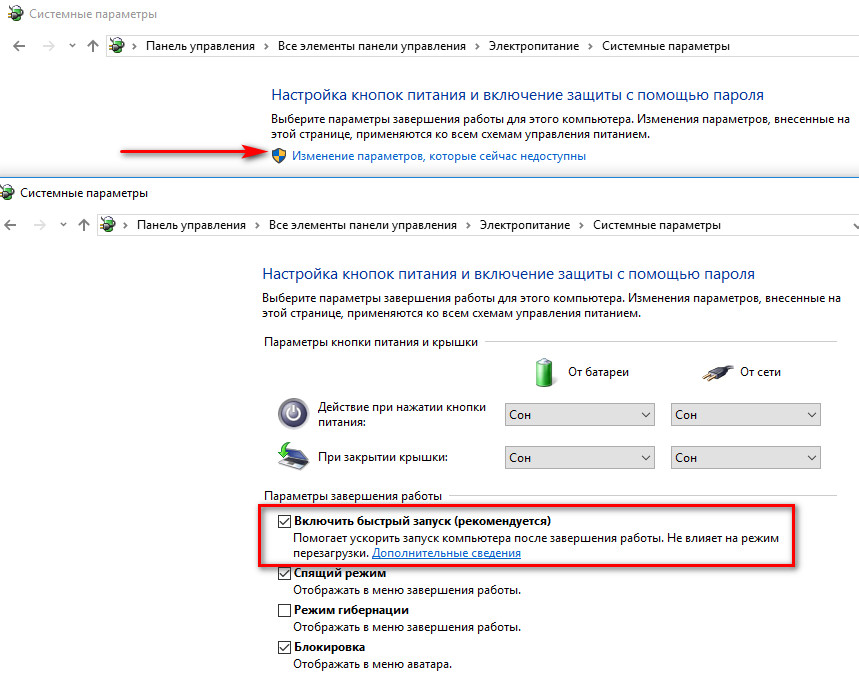Почему компьютер не включается после сна

Как исправить проблемы со спящим режимом Windows 10
При использовании мыши или клавиатуры Майкрософт, перечисленных в разделе "Применяется к", могут возникнуть следующие признаки:. После того как компьютер вы выстанет из системы ожидания, указывающее устройство может не работать. При нажатии клавиши SLEEP на клавиатуре с клавишей "Спящий режим" или клавишей, настроенной для активации спящий режим, компьютер не переключяется в режим спящий режим.




![после спящего режима не включается компьютер монитор | Дзен [Ноутбук] Ноутбук не выходит из спящего режима/гибернации - устранение неисправности](https://appleinsider.ru/wp-content/uploads/2012/08/sleep-mac-remote.png)
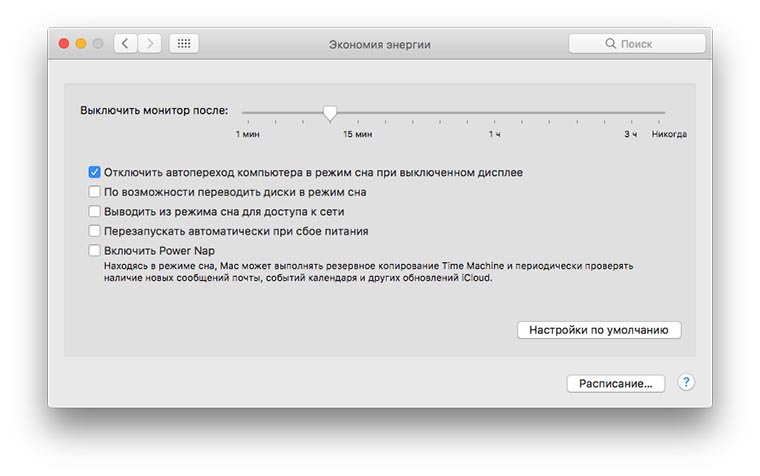






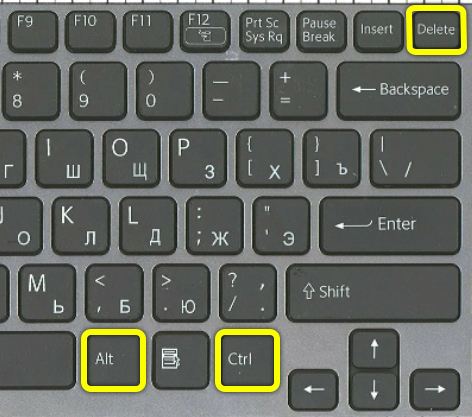

В этой статье приводится ряд последовательных шагов. Его целью является выявление и устранение любых проблем с режимом сна и гибернации в операционной системе Windows Сначала необходимо определить, в каком состоянии находится устройство — в выключенном, в режиме сна или гибернации. Это можно сравнить с индикаторами на ноутбуке или настольном компьютере. Можно выйти из спящего режима, используя любое устройство ввода. Для этого можно нажать любую клавишу на клавиатуре, кнопку мыши или кнопку питания.






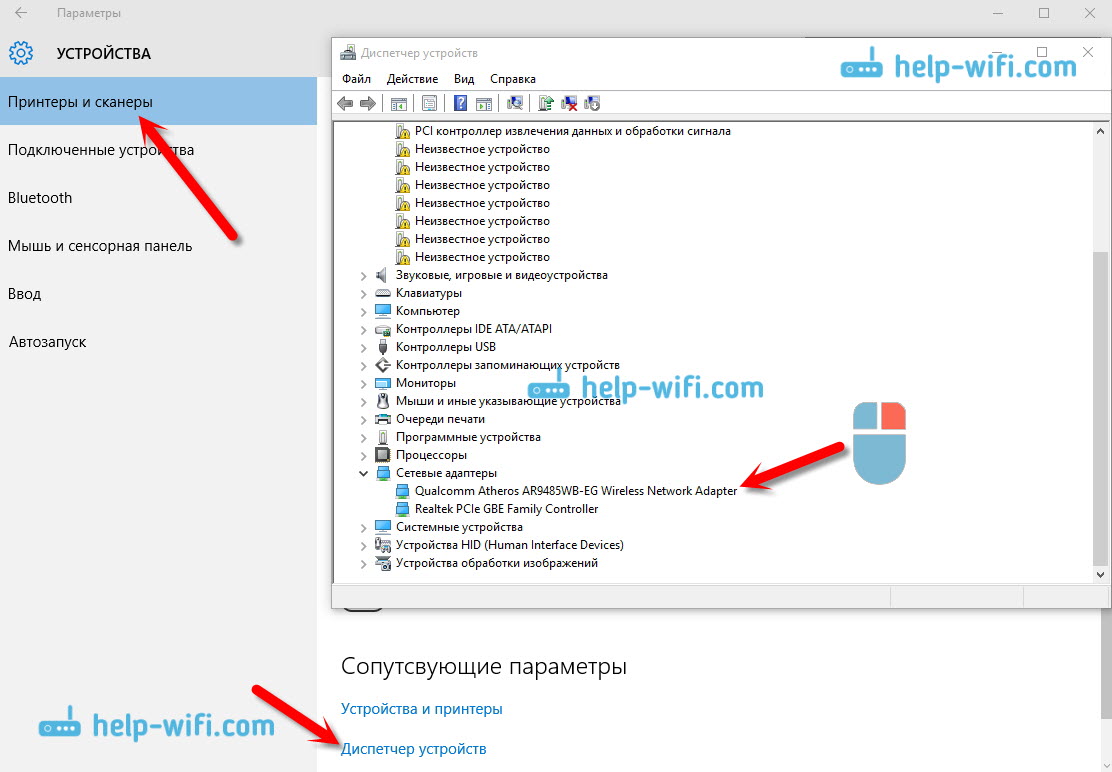


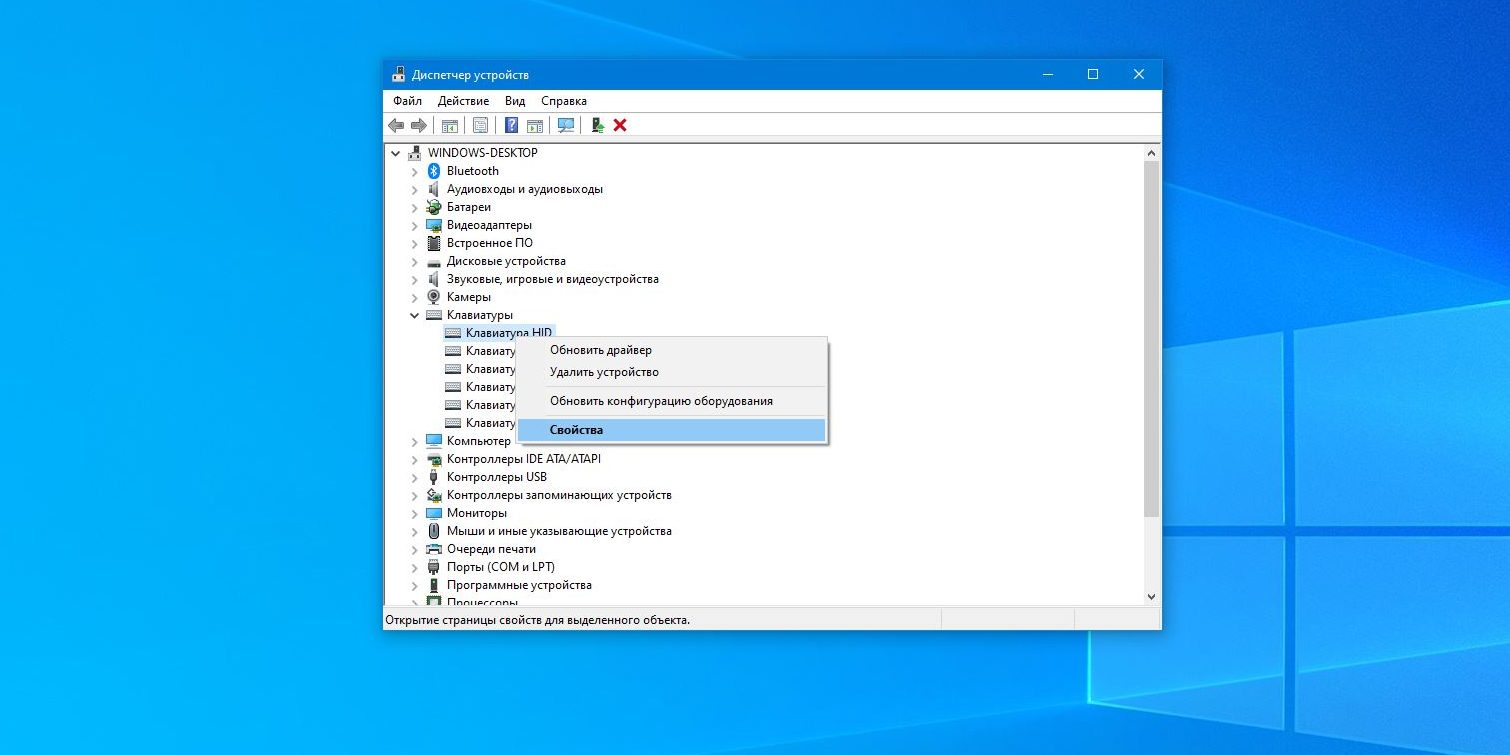


Стоимость ремонта не зависит от модели ноутбука. На складе есть запчасти под все популярные модели. Уточняйте стоимость запчастей по телефону.