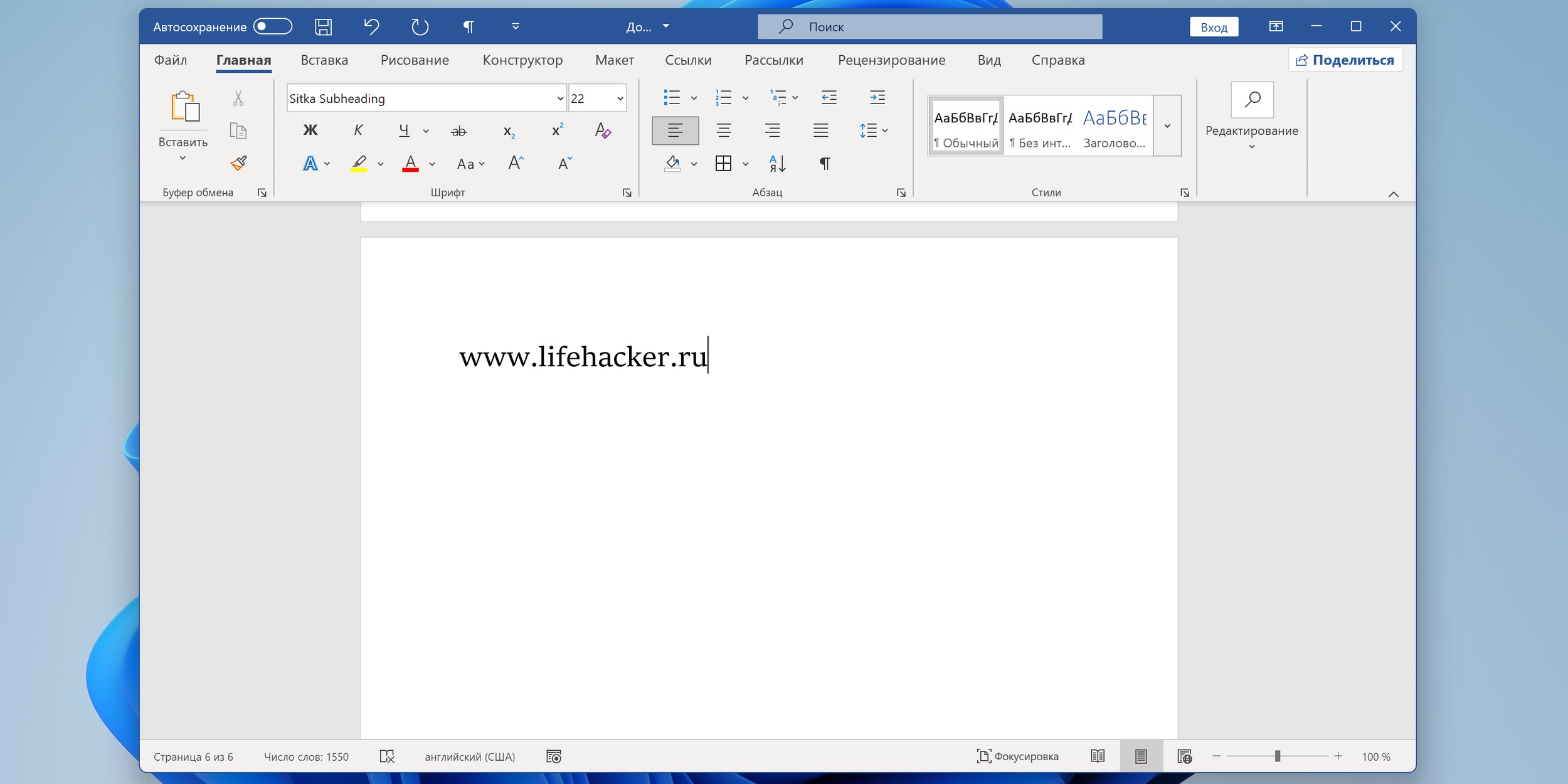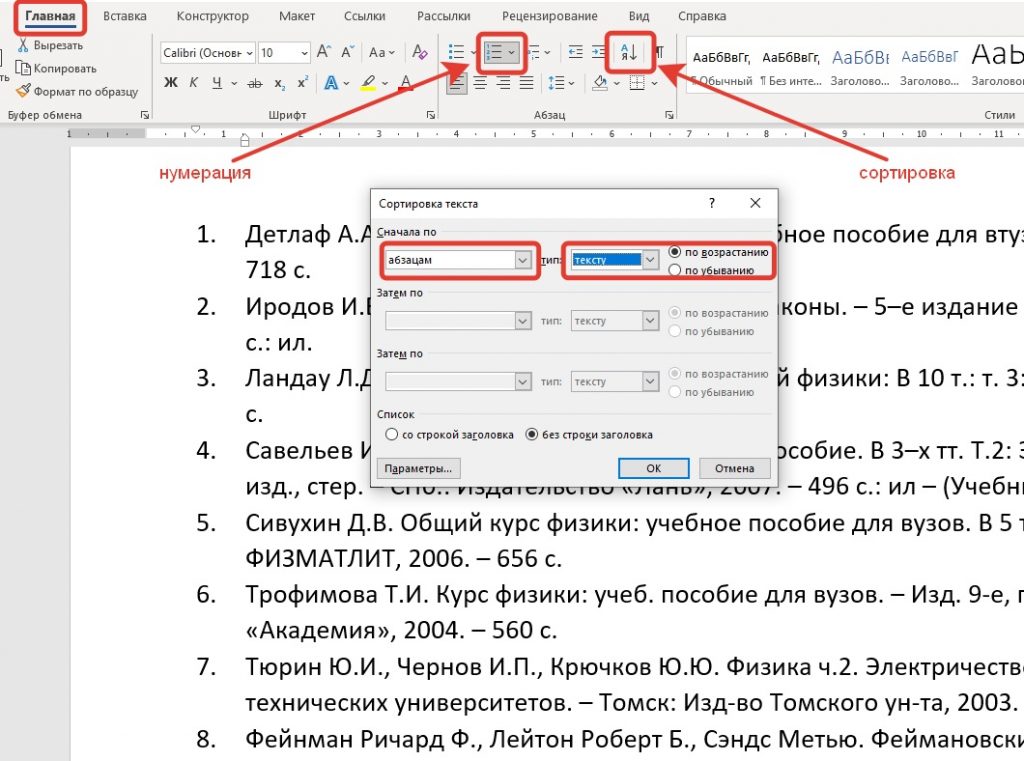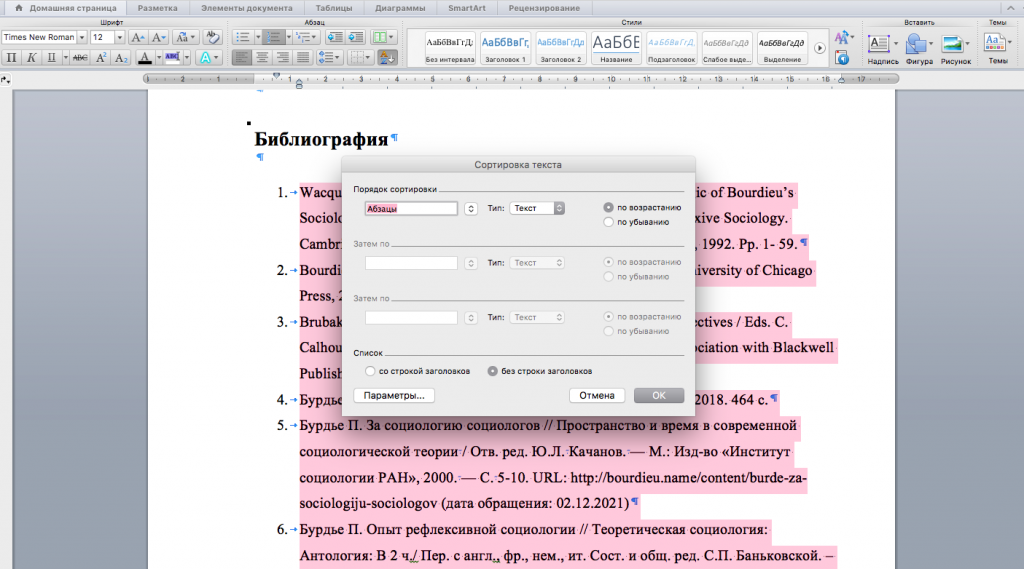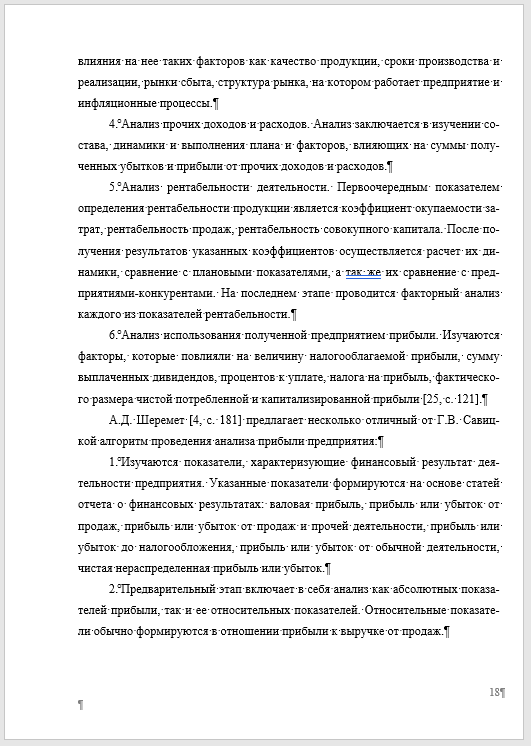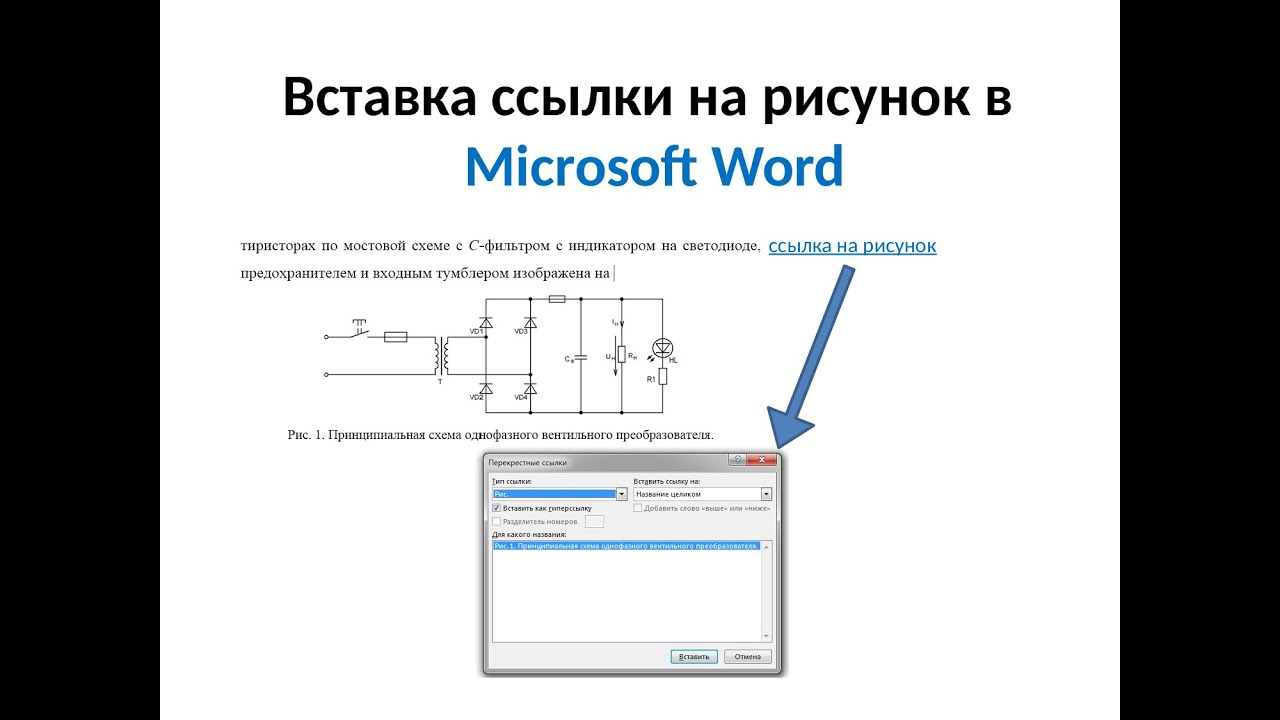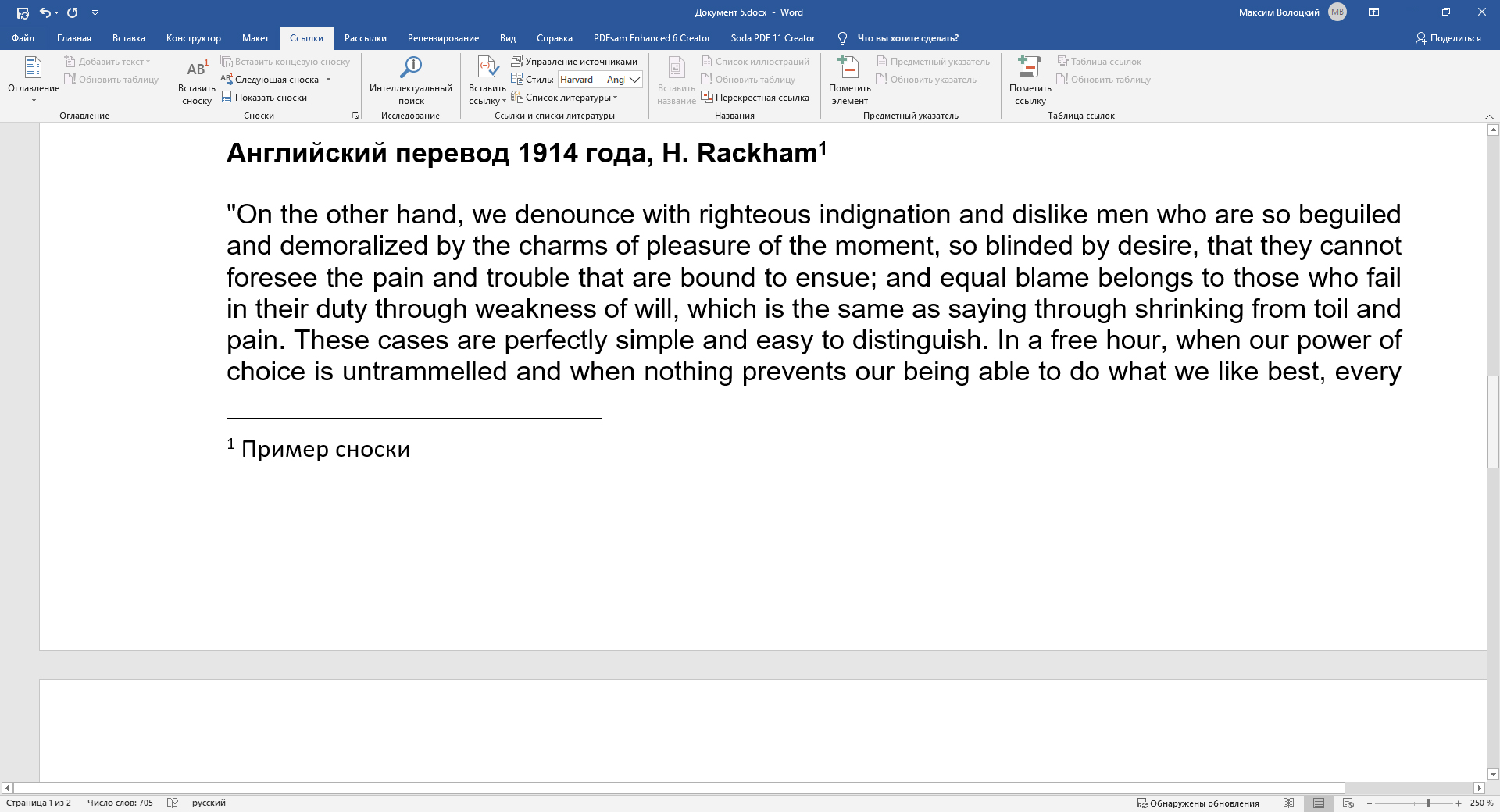Как сделать ссылку на источник в ворде

Добавление и изменение источников, ссылок и списка литературы
Примечание: Мы стараемся как можно оперативнее обеспечивать вас актуальными справочными материалами на вашем языке. Эта страница переведена автоматически, поэтому ее текст может содержать неточности и грамматические ошибки. Для нас важно, чтобы эта статья была вам полезна. Просим вас уделить пару секунд и сообщить, помогла ли она вам, с помощью кнопок внизу страницы.
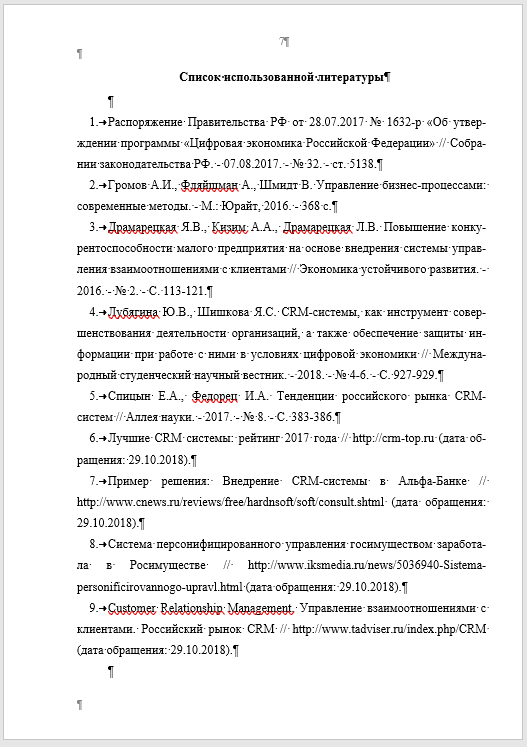

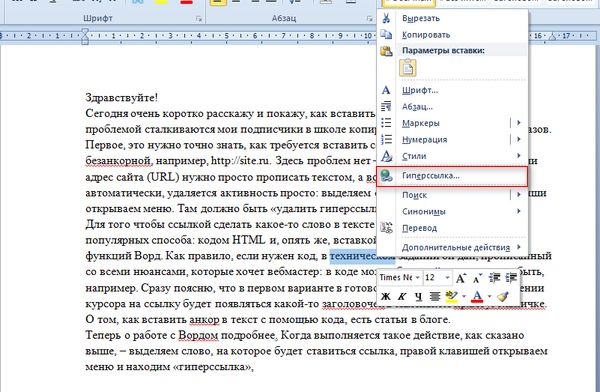



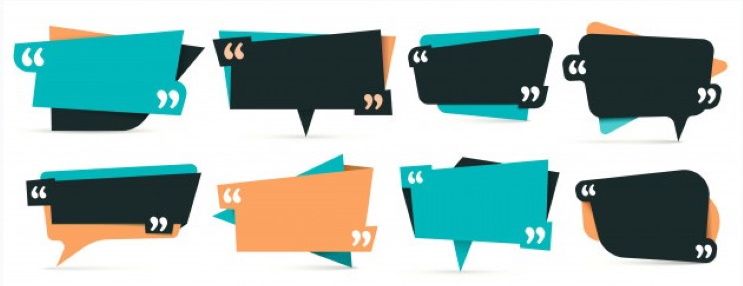
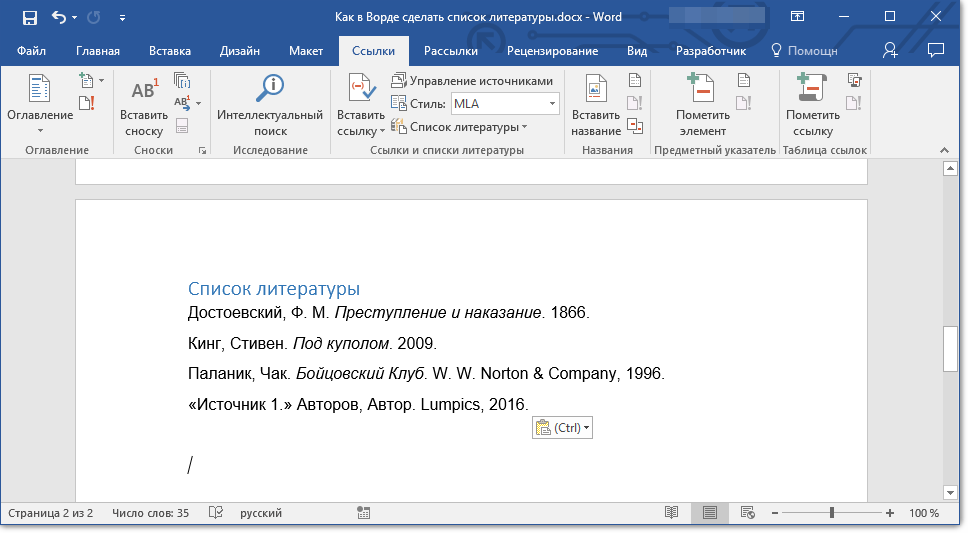
Спасибо за вним ание. Принимая во вним ание. Обратите вним ание.
- Подробная инструкция по открытию документа в Word
- В любой студенческой, исследовательской или научной работе при изучении конкретного вопроса, темы или проблемы автор опирается на труды других ученых. При этом важно не просто копировать нужные фрагменты и вставить, но и грамотно их систематизировать, обработать и оформить.
- Создание любой научной статьи даже простой студенческой работы невозможно без ссылок на признанные мнения или авторитеты, с которыми автор соглашается или которые пытается оспорить. Следовательно, список использованной литературы — неотъемлемая часть любой научной работы или публикации.
- Создание ссылок на список литературы в Word поможет вам организовать вашу работу по написанию научной статьи или дипломного проекта.
- Создание списка литературы
- Вставка ссылки на источник в Word — это необходимый навык для работы с текстами и документами.
- Любая научная работа, от реферата до диссертации, опирается на уже выполненные исследования и высказанные мнения.
- Работая в Ворд с документом, особенно если это научный труд, может потребоваться вставить ссылку или несколько ссылок на различные источники.

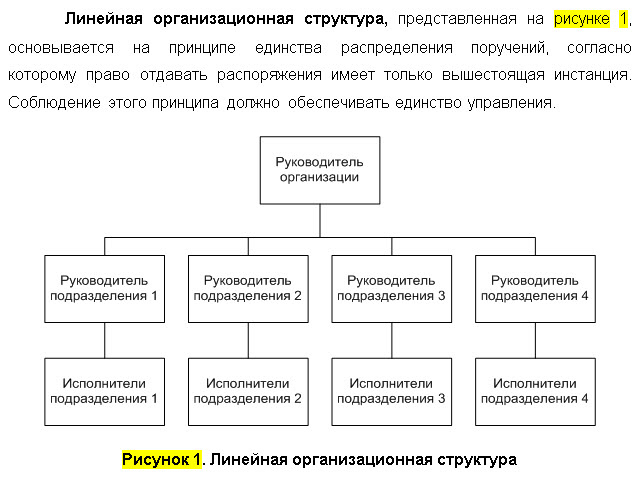

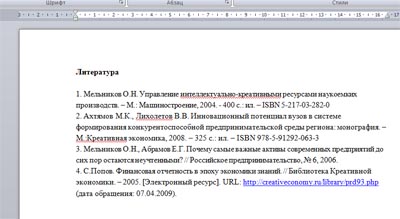
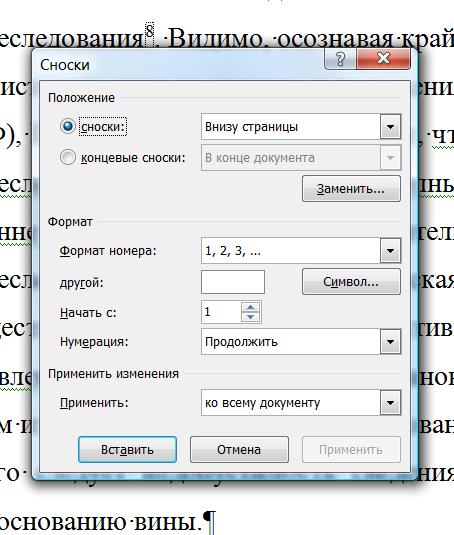

Правильное форматирование библиографий всегда сводило студентов с ума. Тем не менее, в современных версиях Microsoft Word процесс упорядочен до почти автоматического, и сегодня мы собираемся показать вам, как добавлять цитаты и библиографии в документы Word. Методы, которые мы рассмотрим здесь, должны работать для Microsoft Word и более поздних версий. Все скриншоты сделаны в последней версии Word , поэтому ваша версия может выглядеть немного иначе, но работает точно так же. Когда вы работаете с любым документом Word, поместите курсор туда, где вы хотите разместить цитату.